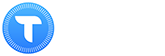
Team Time is an online platform for you, your clients and team members to collaborate and share information. With an easy to use interface, Team Timeline provides a solution to the problems faced when working remotely with others.
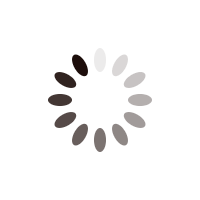
Team Timeline is designed to be simple to use, promoting transparency and collaboration. When you login to our dashboard you will see three preview boxes of the main sections: To Do list, Shared Calendar, and Uploads. At the top is the Client section and Review Management tool. These all work together, allowing you manage the content and tasks needed to run campaigns.
Each dashboard will be for only one campaign, and if you have access to it you are either the client or the agency staff members involved in the campaign. It is designed to be intuitive and simple to use. Here we will take you through each of the sections and how to use them. If you have any questions or need help about using the features of Team Timeline, then you can always contact our customer service team who will be happy to help.
This section in the top right-hand side of the main dashboard allows you to input your details and that of your client. You can create a login for your clients so they can access only their own campaign information, and not your other campaigns. You, on the other hand, can have access to multiple client campaigns. You can register multiple users as clients and agency staff on specific campaigns. The profile section allows you to add a company or campaign, and then all the users working on that will have access to the same dashboard. It also includes their email and telephone contact information to keep this to hand. Users can also be easily removed in this section as well.
From the dashboard you will see the To Do list on your left-hand side. This preview box allows you to see at a glance any tasks deliverables that have been inputted. You can enter this section using the Enter button where you will see more details about each item in the list as well as add or edit an existing item. Here you will see the name of the item, who it is assigned to or inputted it and date added and date due for completion. You will see the status of the item, which is either complete, in progress or on hold. You will also see the priority level of the item, either urgent or non-urgent. These can be easily edited using the buttons on the right-hand side, where items also can be removed.
The Shared Calendar is the middle box of the dashboard. This preview box allows you see any engagements that are happening that day. Event types include: Meeting, Call, Event or Deadline. Adding deadlines into a calendar is important to see at a glance and prepare for in advance. Engagements have titles, descriptions including who will attend, and start and end times. They can be labelled according to type. This can be accessed by everyone with working on that campaign, including the client.
The Review Manager tab at the top of the dashboard is where this section is located. Here you can see a list of the reviews uploaded and their status. Entering this area, you will see a dedicated uploads functionality relating to that piece of content and be able to provide a title and a description of what it is and what to do with it. This area also allows users to add in where the content will go (a URL) and the status of the upload. The status includes: On Hold, Awaiting Upload, Submitted or Live.
The Uploads section of the right-hand box in the main dashboard. This preview box allows users to see the content uploaded at a glance. This allows clients and team members to upload all types of documents and files, needed on the campaign. Users can also see the dates of the uploads also, ensuring they refer to the latest content. These can be easily downloaded. The types of files that can be uploaded are images, documents, spreadsheets, videos and music files. This has been designed to be easy to use.
WORKING PROCESS


